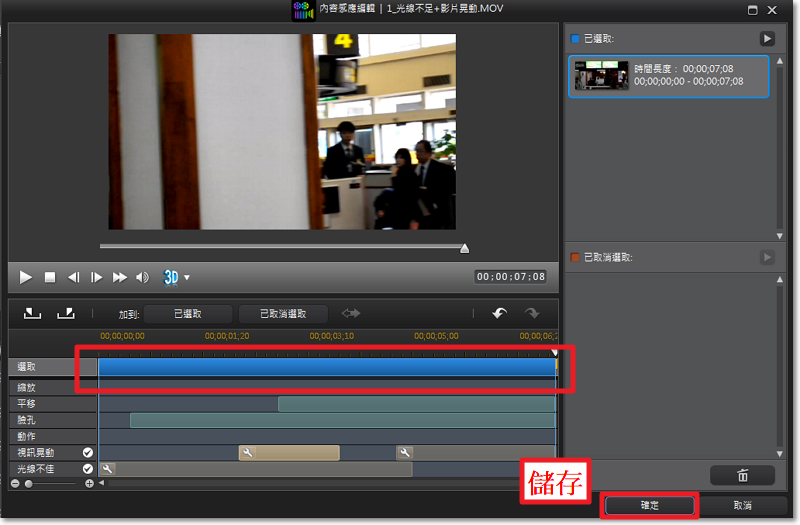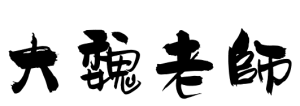1.修正光線不足跟上一節一樣,可以使用「內容感知編輯器」。
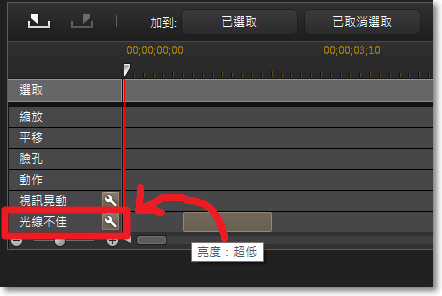
2.除了可以一口氣修正整段影片,也可以針對各段影片分別修正。
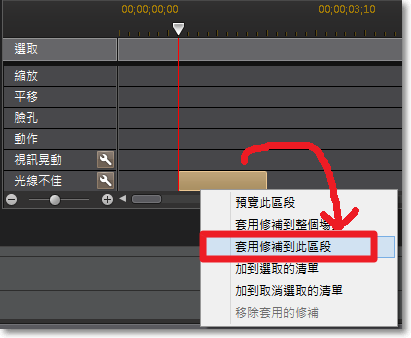
3.這時候你又會發現無法按【確定】保留設定?
這時候你就知道怎麼做了吧?點選【已選取】然後移動藍色軸去點選你要保留的區域~
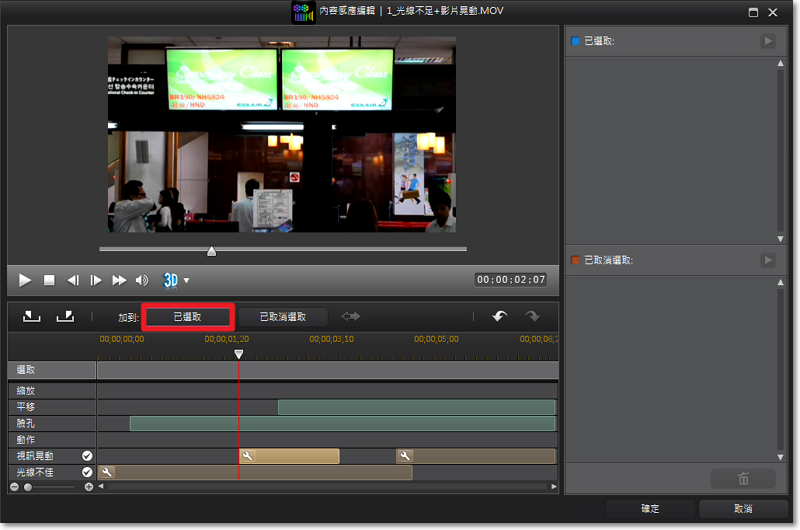
4.拖拉時間軸,調整你要保留的區域 【只有藍色區域會保留下來,其他灰色區域會被刪減掉】
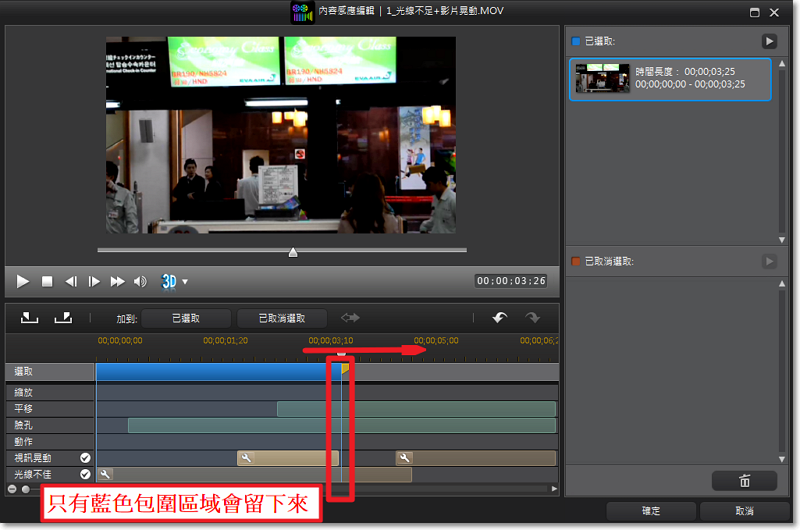
5.最後就可以按【確定】,將你要的區域保留下來。
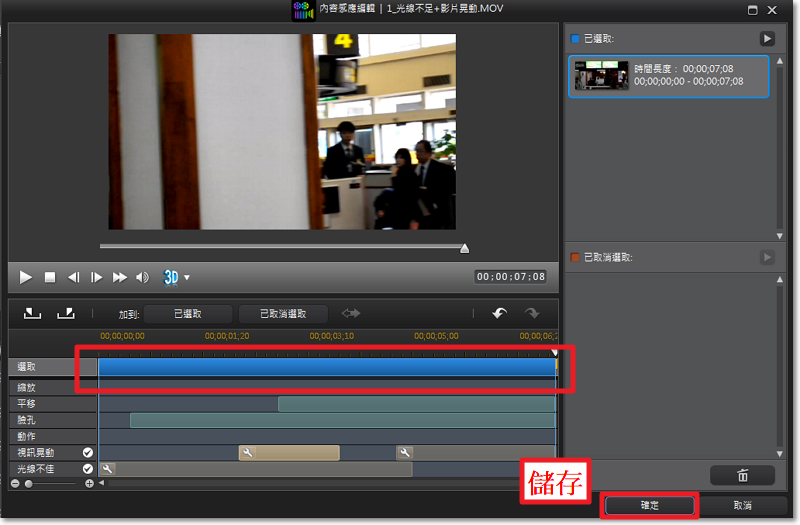
1.修正光線不足跟上一節一樣,可以使用「內容感知編輯器」。
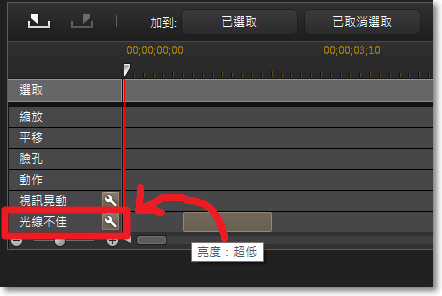
2.除了可以一口氣修正整段影片,也可以針對各段影片分別修正。
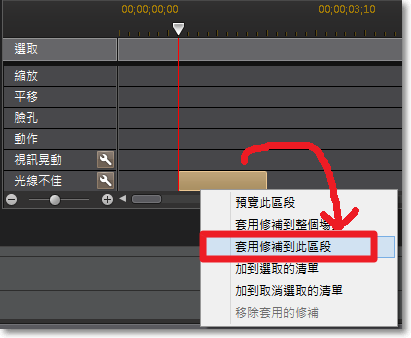
3.這時候你又會發現無法按【確定】保留設定?
這時候你就知道怎麼做了吧?點選【已選取】然後移動藍色軸去點選你要保留的區域~
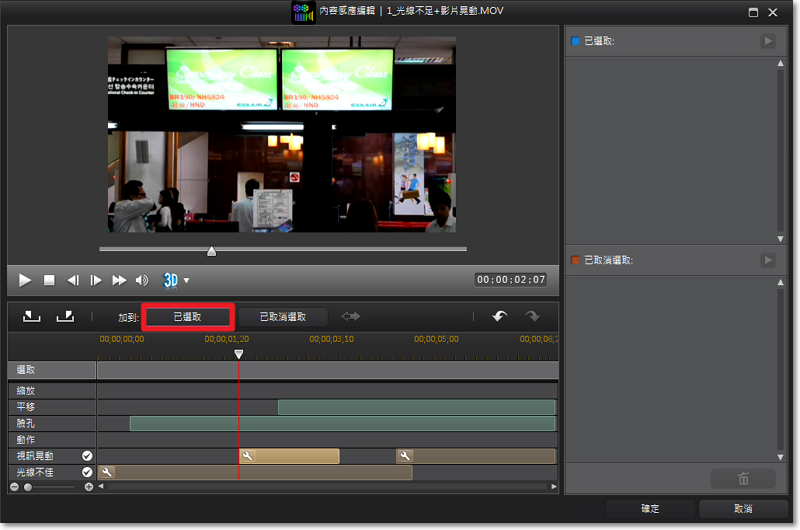
4.拖拉時間軸,調整你要保留的區域 【只有藍色區域會保留下來,其他灰色區域會被刪減掉】
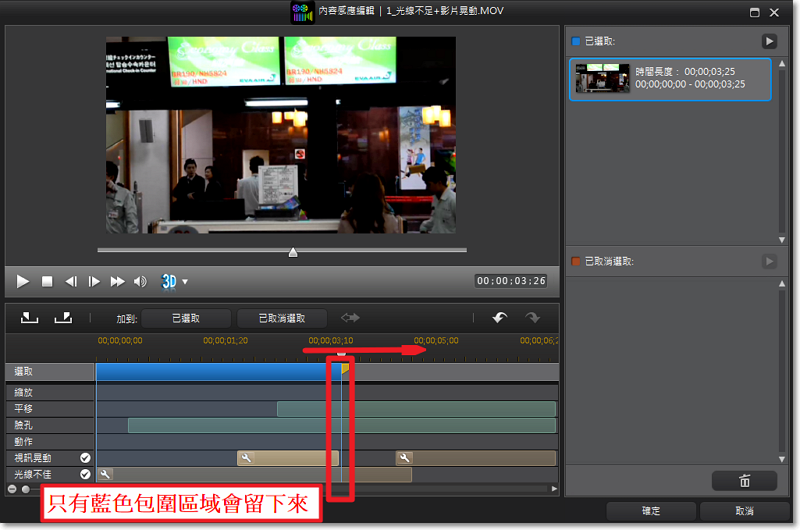
5.最後就可以按【確定】,將你要的區域保留下來。